Виртуализация в Windows: Создание виртуальных машин
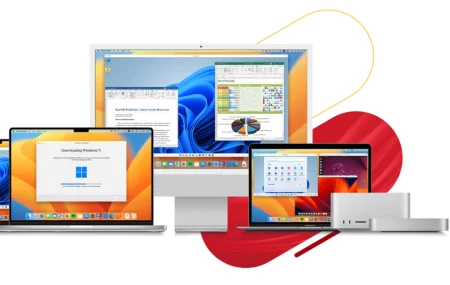
Виртуализация в Windows: Создание виртуальных машин
В мире современных информационных технологий виртуализация стала неотъемлемой частью рутинной работы системных администраторов и разработчиков. С использованием встроенных инструментов, таких как Hyper-V, Windows предоставляет мощные возможности для создания и управления виртуальными машинами. Давайте рассмотрим основы создания виртуальных машин в Windows.
Зачем нужна виртуализация?
Виртуализация предоставляет уникальную возможность запускать несколько операционных систем на одном физическом компьютере. Это позволяет изолировать приложения и сервисы, упрощает управление ресурсами, а также улучшает общую гибкость и масштабируемость IT-инфраструктуры.
Шаг 1: Подготовка системы
Перед созданием виртуальной машины убедитесь, что ваш компьютер поддерживает виртуализацию и эта функция включена в BIOS/UEFI. Многие процессоры современных компьютеров поддерживают технологии вроде Intel VT-x или AMD-V, которые необходимы для эффективной работы гипервизора.
Шаг 2: Включение Hyper-V
Hyper-V - это ролевая служба в Windows, которая предоставляет гипервизор в операционной системе. Для ее активации выполните следующие шаги:
- Откройте "Панель управления" и выберите "Программы и компоненты."
- Нажмите "Включение или отключение компонентов Windows."
- Найдите "Hyper-V" в списке и установите флажок.
- Нажмите "OK" и перезагрузите компьютер.
Шаг 3: Создание виртуальной машины
После включения Hyper-V, вы можете начать создание виртуальной машины. Для этого выполните следующие действия:
- Запустите "Управление Hyper-V" через меню "Пуск" или через "Панель управления."
- Нажмите на "Действия" и выберите "Создать виртуальную машину."
- Следуйте мастеру создания виртуальной машины, указывая параметры, такие как объем памяти, количество процессоров и размер жесткого диска.
- Выберите метод установки операционной системы, будь то с использованием образа ISO или установка из сети.
- Завершите мастер, и ваша виртуальная машина будет готова к запуску.
Шаг 4: Управление виртуальной машиной
После создания виртуальной машины, вы можете управлять ею через Hyper-V. Запускайте, останавливайте, клонируйте или изменяйте параметры в соответствии с вашими потребностями.
Виртуализация в Windows предоставляет мощные средства для управления и тестирования различных операционных систем и приложений. Создание виртуальных машин становится ключевым навыком для системных администраторов и разработчиков, обеспечивая более гибкую и надежную инфраструктуру IT.
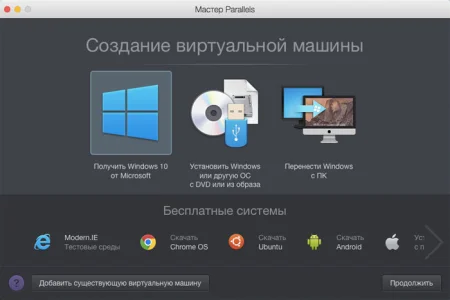









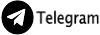



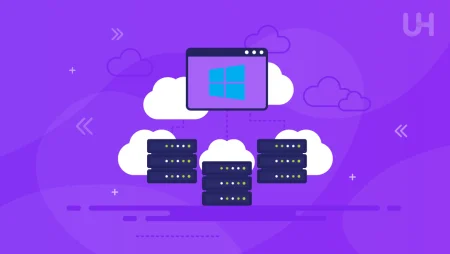
Комментарии