Настройка RemoteApp
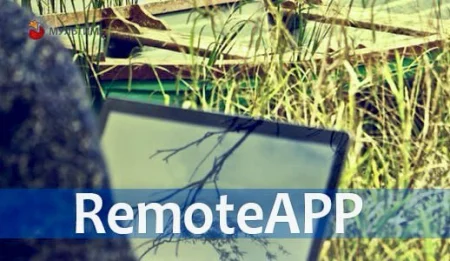
Настройка RemoteApp
RemoteApp представляет собой приложение, которое обеспечивает удаленный доступ к серверу, где активированы службы удаленных рабочих столов. Чтобы опубликовать конкретное приложение через RemoteApp, необходимо выполнить следующие шаги: открыть Диспетчер задач, затем перейти в раздел Службы удалённых рабочих столов и перейти в коллекцию сеансов по ссылке с соответствующим именем.
В окне коллекции сеансов следует выбрать опцию "Публикация удаленных приложений RemoteApp". В случае наличия уже опубликованных приложений, можно воспользоваться кнопкой "Задачи" и в выпадающем меню выбрать "Опубликовать удаленные приложения RemoteApp".
Важно помнить, что публикация хотя бы одного приложения приведет к отмене публикации удаленного рабочего стола. Это означает, что в рамках одной коллекции можно выбрать либо полностью удаленный рабочий стол, либо определенный набор отдельных приложений RemoteApp.
Также стоит отметить, что можно публиковать как предустановленные приложения, так и создавать собственные. Давайте попробуем опубликовать одно из предустановленных приложений, например, Калькулятор. Для этого достаточно выбрать его, а затем нажать кнопку "Далее".
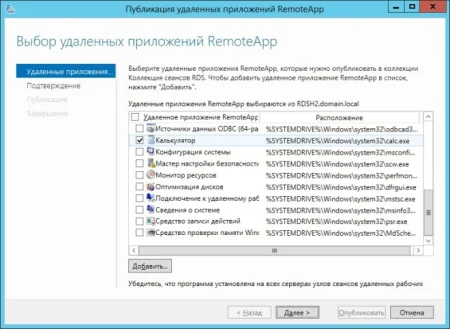 В окне, которое следует далее, подтвердите свой выбор, нажав на кнопку "Опубликовать".
В окне, которое следует далее, подтвердите свой выбор, нажав на кнопку "Опубликовать".
 После публикации приложений RemoteApp, появится окно, отображающее текущее состояние приложений и информацию об ошибках, возникших при установке. В случае отсутствия ошибок, вы можете закрыть окно, нажав кнопку "Закрыть", чтобы завершить процесс публикации.
После публикации приложений RemoteApp, появится окно, отображающее текущее состояние приложений и информацию об ошибках, возникших при установке. В случае отсутствия ошибок, вы можете закрыть окно, нажав кнопку "Закрыть", чтобы завершить процесс публикации.
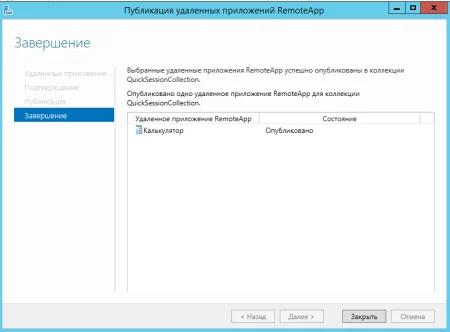 Для проверки корректности публикации программ RemoteApp после успешного размещения, предпримем шаги по веб-доступу к службам удалённых рабочих столов (RDS) с одной из рабочих станций домена. Напоминаю, что для доступа к веб-интерфейсу служб удалённых рабочих столов необходимо перейти по специальной ссылке в формате https://<имя сервера>/rdweb.
Для проверки корректности публикации программ RemoteApp после успешного размещения, предпримем шаги по веб-доступу к службам удалённых рабочих столов (RDS) с одной из рабочих станций домена. Напоминаю, что для доступа к веб-интерфейсу служб удалённых рабочих столов необходимо перейти по специальной ссылке в формате https://<имя сервера>/rdweb.
По результатам успешной публикации приложений видно, что можно приступить к проверке доступа к ним.
Если требуется изменить параметры конкретного приложения RemoteApp, необходимо выполнить следующие шаги. В окне коллекции сеансов (в данном случае в окне "Коллекция сеансов RDS") перейдите на панель "Удаленные приложения RemoteApp". Вызовите контекстное меню для приложения, параметры которого вы хотите изменить, и выберите единственный пункт "Изменить свойства".
На вкладке "Общие" окна свойств приложения RemoteApp доступны следующие настройки:
Имя удаленного приложения RemoteApp: Позволяет задать произвольное имя для опубликованного приложения.
Показывать удаленное приложение в службе веб-доступа к удаленным рабочим столам: Если выбрать "Нет", то приложение не будет отображаться в списке приложений на странице веб-доступа и не будет доступно пользователям, хотя оно будет установлено на серверах узлов сеансов и будет иметь статус опубликованного.
Папка удаленного приложения RemoteApp: Этот параметр позволяет упорядочивать приложения RemoteApp, раскладывая их по папкам.
На данной вкладке также отображается информация о пути размещения приложения, его псевдониме и иконке.
Имя папки удаленного приложения RemoteApp можно установить двумя способами: вручную, введя желаемое имя в соответствующем поле, или выбрав из существующего списка, если папки были созданы ранее.
На вкладке "Параметры" есть возможность настроить параметры командной строки для приложения. Здесь вы можете разрешить или запретить использование любых параметров командной строки. Кроме того, можно задать принудительное использование заранее заданных параметров.
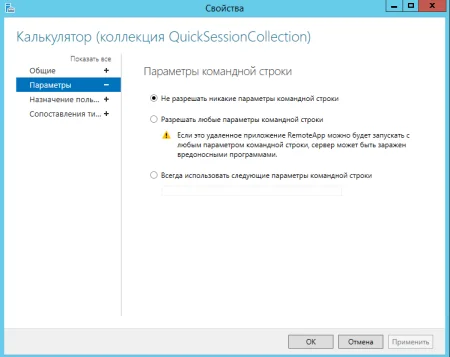 Вкладка "Назначение пользователей" в свойствах приложения RemoteApp предоставляет возможность настройки видимости данного приложения в системе веб-доступа для определенных пользователей или групп пользователей. Поскольку по умолчанию все пользователи коллекции сеансов имеют доступ ко всем опубликованным приложениям в ней, данная вкладка обеспечивает гибкую настройку доступа пользователей к приложениям RemoteApp внутри самой коллекции.
Вкладка "Назначение пользователей" в свойствах приложения RemoteApp предоставляет возможность настройки видимости данного приложения в системе веб-доступа для определенных пользователей или групп пользователей. Поскольку по умолчанию все пользователи коллекции сеансов имеют доступ ко всем опубликованным приложениям в ней, данная вкладка обеспечивает гибкую настройку доступа пользователей к приложениям RemoteApp внутри самой коллекции.
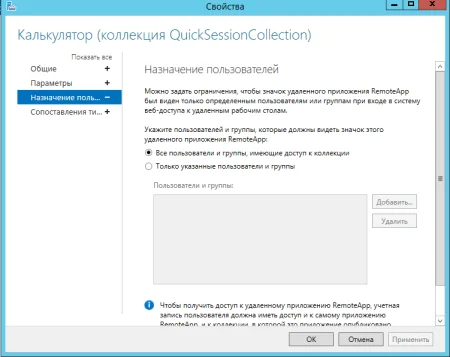 На вкладке "Сопоставление типов файлов" у вас есть возможность определить типы файлов, которые будут автоматически открываться с использованием выбранного приложения RemoteApp. Это позволяет настраивать ассоциации файлов для удобного и эффективного использования приложений в рамках удаленных рабочих сред.
На вкладке "Сопоставление типов файлов" у вас есть возможность определить типы файлов, которые будут автоматически открываться с использованием выбранного приложения RemoteApp. Это позволяет настраивать ассоциации файлов для удобного и эффективного использования приложений в рамках удаленных рабочих сред.
Важно помнить об одном значительном ограничении: опция сопоставления типов файлов не применяется при веб-доступе к приложениям.
Что касается отмены публикации удаленных приложений RemoteApp, при необходимости отказа от использования конкретного удаленного приложения, целесообразно отменить его публикацию. Процедура отмены публикации может быть выполнена с использованием мастера отмены, например, для приложения "Калькулятор". Для вызова мастера отмены публикации удаленных приложений RemoteApp, выберите пункт "Отменить публикацию удаленных приложений RemoteApp" в меню "Задачи" на панели "Удаленные приложения RemoteApp".
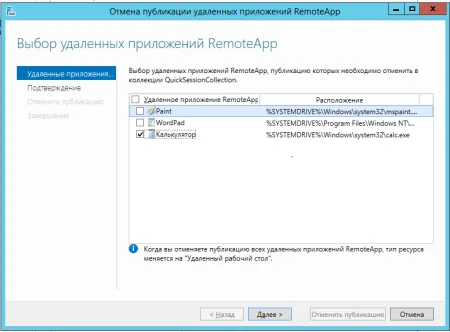 На первом этапе мастера отмены публикации приложений RemoteApp, вы выбираете из списка опубликованных приложений RemoteApp те, публикацию которых необходимо отменить. Вы можете выбрать конкретные приложения или отменить публикацию всех приложений сразу. В случае выбора всех приложений, отмена их публикации позволит впоследствии получить полный доступ к удаленному рабочему столу.
На первом этапе мастера отмены публикации приложений RemoteApp, вы выбираете из списка опубликованных приложений RemoteApp те, публикацию которых необходимо отменить. Вы можете выбрать конкретные приложения или отменить публикацию всех приложений сразу. В случае выбора всех приложений, отмена их публикации позволит впоследствии получить полный доступ к удаленному рабочему столу.
В окне с подтверждением выбора, вам предложат проверить правильность выбранных приложений, после чего нужно будет нажать кнопку "Отменить публикацию". Этот шаг подчеркивает важность проверки, чтобы избежать случайного отмены публикации нежелательных приложений.
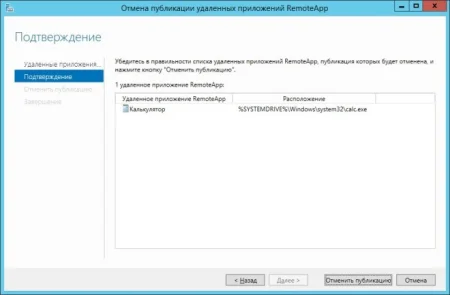 После успешного выполнения операции отмены публикации, вы увидите окно, которое сообщит вам об успешном завершении этой операции. Таким образом, настройка RemoteApp завершена.
После успешного выполнения операции отмены публикации, вы увидите окно, которое сообщит вам об успешном завершении этой операции. Таким образом, настройка RemoteApp завершена.
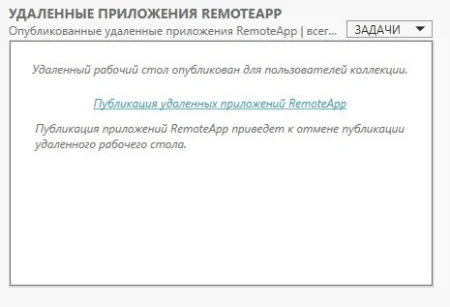
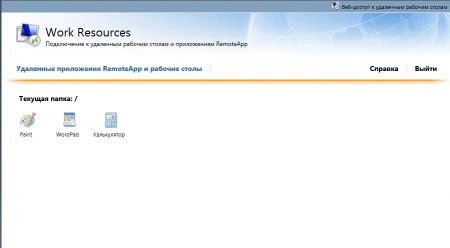
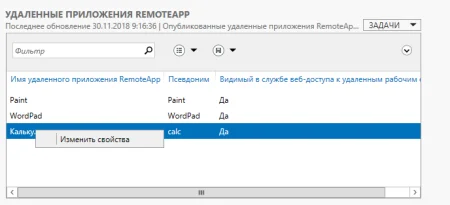

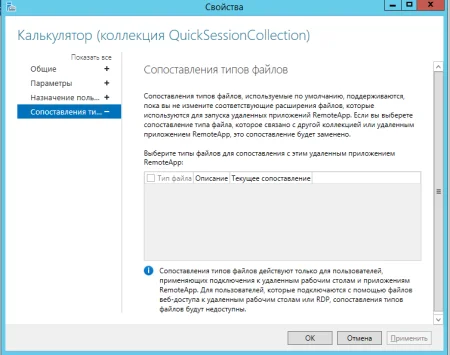
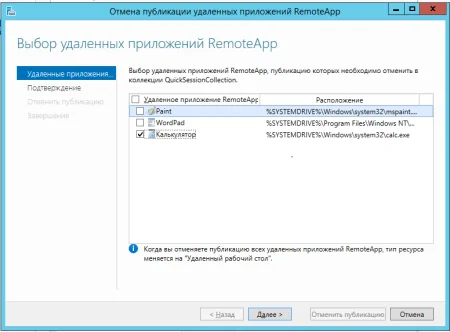









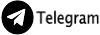


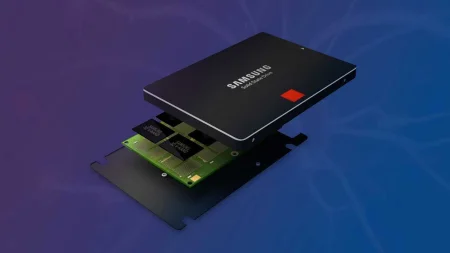

Комментарии