В приложении Affinity Designer есть Режимы, которые между собой различаются. Если вам нужно использовать только векторные инструменты, можно перейти в установленный по умолчанию Режим Disigner. А для использования дополнительных растровых текстур и работы с мазками пиксельной кисти выбираем Режим «Пиксельный» . Третий режим — Режим «Экспорт» идеально подходит для экспорта определенных фрагментов композиции с целью их использования в качестве готовых шаблонов, для веб-дизайн, печати и т.д.
Если необходимо использовать возможности того или иного Режима, вы можете это сделать всего лишь одним нажатием кнопки. Так же это можно сделать на рабочей панели инструментов.
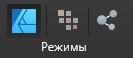
Ниже можно ознакомиться с возможностями каждого из Режимов.
Режим Disigner

- Рисовать кривые и фигуры
- Добавлять мазки векторной кисти
- Применять заливку и прозрачность
- Создавать художественный текст и текстовые области
- Добавлять и обрезать фотографии и векторные изображения
Режим «Пиксельный»

- Делать выделения произвольной формы, фигурные выделения и выделения кистью
- Добавлять мазки пиксельной кистью
- Удалять с помощью пиксельных кистей
- Ретушировать с помощью специальных инструментов
Режим «Экспорт»

- Выбирать ограниченные по размеру области для экспорта
При переключении между режимами загружается уникальный макет рабочей области со своими инструментами и панелями,он может использоваться только в определённом Режиме. Когда вы переключаете Режимы изменяется меню инструментов.
Переключение Режимов в другой можно двумя способами.
- На панели инструментов нажать кнопку Режима, который необходим для использования.



- В меню Файл выберете в перечне необходимый Режим.

Подведем итог: Сегодня мы ознакомились с Режимами в программе Affinity Designer и Переключением между Режимами. Надеюсь эта информация станет для вас полезной. Всем хорошего настроения ?










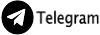




Комментарии