С помощью Инструмента «Перо» можно рисовать кривые Безье и прямые линии.
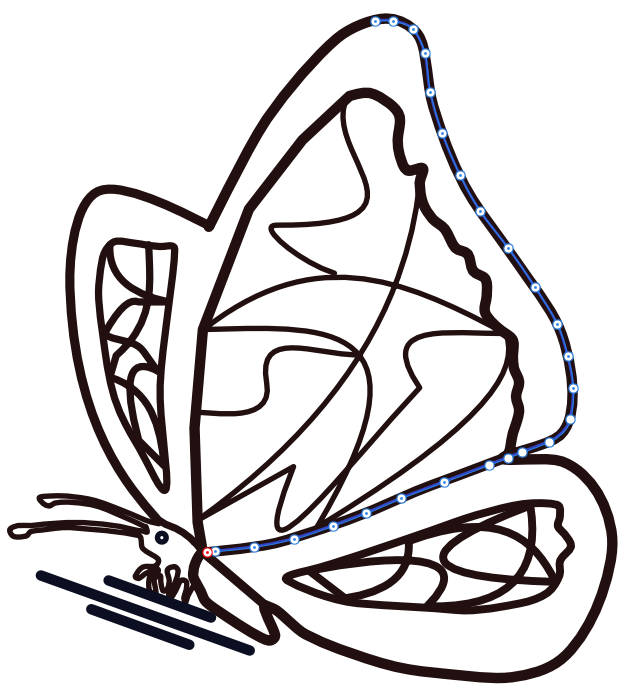
Можно использовать клавишу быстрого доступа к инструменту клавиша: Р
В Инструменте «Перо» есть семь режимов, которые можно открыть на контекстной панели инструментов.В каждом режиме используется свое начертание линии.
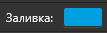
- Нажмите на образец цвета для отображения всплывающей панели и обновите цвет заливки.
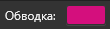
- Нажмите на образец цвета для отображения всплывающей панели и обновите цвет обводки.
- Свойства обводки: толщина линии в точках. Для установки значения введите его непосредственно в текстовое поле или перетащите всплывающий ползунок.

- Используется для переключения между режимами Перо, Интеллектуальный, Многоугольник и Линия.

Режим «Перо»
- Используемый для создания кривых типа «Безье» и фигур с плавными или острыми углами и узлами.

Интеллектуальный режим
- Легко создавайте плавные кривые и фигуры посредством нажатия мыши и размещения узлов.

Режим «Многоугольник»
- Используется для рисования прямых линий с резкими узлами и фигур с прямыми краями.

Режим «Линия»
- Используется для рисования прямых самоограниченных линий, состоящих из одного сегмента.

Сохранить выделение при создании новых кривых
- При использовании этого режима в сочетании с любым другим режимом ранее нарисованная кривая или кривые удерживаются таким образом, что во время рисования к их узлам и геометрии можно без труда выполнить привязку.

Режим эластичного соединения
- Используется в сочетании с любым другим режимом; в этом режиме доступна возможность предпросмотра сегмента, который будет нарисован следующим, до размещения нового узла. При этом учитывается положение курсора.

Добавить новую кривую·к выделенному объекту кривых
- Используется в сочетании с любым другим режимом; в нем можно создавать дополнительные кривые на том же слое, где находится исходная кривая.

- Используется для преобразования выделенного узла в Резкий, Плавный или Интеллектуальный узел.

- Используется для выполнения операций с кривыми

Разбить кривую: размыкает фигуру в выделенном узле.

Замкнуть кривую: соединяет начальный и конечный узлы для создания замкнутой фигуры

Сгладить кривую: изменяет линию или фигуру, добавляя или удаляя узлы, для создания эффекта более округлой и мягкой кривой.

Соединить кривые: соединяет две отдельные кривые друг с другом для создания одной кривой. Обе кривые необходимо выделить с помощью Shift и инструмента «Узел» или Ctrl по мере рисования.

Обратить кривые меняет направление, в котором была нарисована кривая

- Используется для регулирования привязки узлов.

Выровнять по узлам выделенных кривых: используется для горизонтального или вертикального выравнивания любого перетаскиваемого узла по отношению к любому другому узлу на той же или другой кривой.

Привязать к геометрии выделенных кривых: используется для привязки перетаскиваемых узлов к контуру той же или другой кривой (или узлу).

Привязать все выделенные узлы при перетягивании: используется для привязки нескольких выделенных узлов при перетягивании к целевому узлу на любой выделенной кривой.

Выровнять позиции маркеров с помощью параметров привязки: используется для привязки управляющего маркером с помощью любых заданных в текущее время критериев глобальной привязки: к сетке, к направляющим, к контуру объекта, к ключевым точкам, разворотам, полям и т. д.

Выполнить привязку построения: позволяет выполнить привязку управляющего маркером; доступны перечисленные ниже варианты привязки.

- Если этот параметр включен, вогнутый участок линии заполняется по мере рисования текущим цветом заливки (установленным на панели «Цвет»).










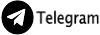




Комментарии