Подключение SFTP к Visual Studio Code
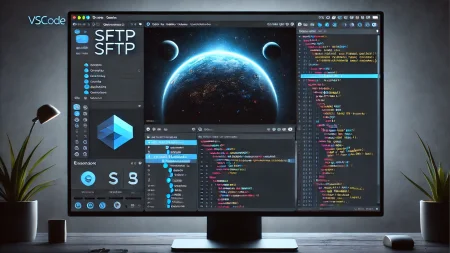
Подключение SFTP к Visual Studio Code
Visual Studio Code (VS Code) — мощный и универсальный редактор кода, который поддерживает множество расширений для повышения функциональности. Одним из таких полезных расширений является поддержка SFTP (Secure File Transfer Protocol), позволяющая работать с удаленными файлами напрямую из VS Code. В этом руководстве мы рассмотрим шаги для настройки SFTP в Visual Studio Code.
Шаг 1: Установка расширения SFTP
Для начала необходимо установить расширение, которое добавит поддержку SFTP в VS Code. Следуйте этим шагам:
- Откройте Visual Studio Code.
- Перейдите в раздел Extensions, кликнув на иконку квадратиков в левой боковой панели или нажав
Ctrl+Shift+X. - В строке поиска введите
SFTP. - Найдите и установите расширение SFTP от liximomo.
Шаг 2: Настройка конфигурационного файла
После установки расширения необходимо создать и настроить конфигурационный файл, который будет содержать информацию о соединении с вашим SFTP сервером.
- В вашем проекте откройте командную палитру, нажав
Ctrl+Shift+P. - Введите
SFTP: configи выберите командуSFTP: config. - Будет создан файл
sftp.jsonв корневой директории вашего проекта. Откройте его и внесите необходимые данные.
Пример содержимого файла sftp.json:
{
"host": "example.com",
"port": 22,
"username": "your-username",
"password": "your-password",
"remotePath": "/path/to/remote/project",
"uploadOnSave": true
}
Параметры конфигурационного файла
host: IP-адрес или доменное имя вашего SFTP сервера.port: Порт для подключения (по умолчанию 22).username: Ваше имя пользователя для доступа к серверу.password: Ваш пароль (используйте с осторожностью, рекомендуется использовать ключи SSH для безопасности).remotePath: Путь к удаленной директории, с которой вы хотите работать.uploadOnSave: Автоматическая загрузка файла на сервер при его сохранении в VS Code.
Шаг 3: Использование SFTP
Теперь, когда конфигурационный файл настроен, можно начинать работать с удаленными файлами.
- Откройте панель команд (Command Palette) с помощью
Ctrl+Shift+P. - Введите
SFTP: Sync Local -> Remoteдля загрузки локальных файлов на сервер. - Введите
SFTP: Sync Remote -> Localдля загрузки файлов с сервера на ваш локальный компьютер. - При сохранении файлов изменения будут автоматически загружаться на сервер, если параметр
uploadOnSaveустановлен вtrue.
Дополнительные настройки
Расширение SFTP от liximomo предлагает множество дополнительных настроек, которые могут быть полезны для продвинутых пользователей. Например, вы можете настроить использование SSH-ключей вместо пароля:
{
"host": "example.com",
"port": 22,
"username": "your-username",
"privateKeyPath": "/path/to/your/private/key",
"remotePath": "/path/to/remote/project",
"uploadOnSave": true
}Заключение
Подключение SFTP к Visual Studio Code позволяет эффективно работать с удаленными файлами, облегчая процесс разработки и деплоя. Следуя этому руководству, вы сможете настроить и использовать SFTP в вашем VS Code для работы с удаленными серверами.









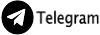



Комментарии