В этой статье мы расскажем как подключить и настроить роутера TP-Link TL-WR840N. Но сначала стоит рассказать о самих моделях данных девайсов роутера. Сам по себе роутер – устройство, которое создаёт сеть на основе третьего уровня так называемой сетевой модели OSI. Вышеупомянутые модели роутер ТР — Link предлагают для Вас пропускную способность до 300 Мбит/с и оснащены 5 сетевыми портами для подключения к персональным компьютерам (4 LAN-порта и 1 WAN для кабеля провайдера/ADSL-модема, находятся на нижней панели роутера. Очень удобный и легкий для домашнего использования.
Как подключить роутер TP-Link TL-WR840N
Первое, что нужно сделать — это подключить кабель, который вам провели заранее монтажники :
Синий — в порт «Интернет»
Желтый — подключите компьютер в порт 1 «Домашняя сеть».
Теперь нужно выбрать на вашем компьютере в настройках подключения по локальной сети «Получение настроек автоматически».
Для этого нужно:
Если у вас Windows XP:
- Зайти Пуск –> Панель управления –> Cетевые подключения
- Нажать правой кнопкой мыши на «Подключение по локальной сети» и выбрать «Свойства»
- Далее найти «Протокол интернета (TCP/IP)» и выделить его, нажав левой кнопкой мыши, галочка напротив выделенного параметра должна остаться
- Нажмите «Свойства» чуть ниже и правее выделенного параметра
Если у вас Vista/Windows 7/ Windows 8:
- Зайти Пуск -> Панель управления -> Cеть и интернет -> Центр управления сетями и общим доступом
- В меню слева в боковой панели выбрать пункт «Изменение параметров адаптера» или «Управление сетевыми подключениями».
- Нажать правой кнопкой мышки на «Подключение по локальной сети» и выбрать «Свойства»
- Далее найти «Протокол Интернета версии 4» и выделить его, нажав левой кнопкой мыши, галка напротив выделеного параметра должна остаться.
- Нажмите «Свойства» чуть ниже и правее выделенного параметра
Далее настроите все, как показано на рисунке ниже:

Теперь не обходимо нажать Ок, на обох окнах.
Далее нужно проверить полученный адрес. Для этого нужно нажать правой кнопкой миши на «Подключение по локальной сети» и выбрать «состояние» (status). IP address должен быть вида 192.168.0.33.

Дальше открываем наш браузер (Internet Explorer, Opera, Mozilla Firefox, Google Chrome или другой).Теперь нужно перейти в адресную строку на адрес 192.168.0.1, в поле «имя пользователя» введите admin, в поле «пароль» — admin.

Рекомендую сменить исходное имя пользователя и пароль.

После этого вы попадаете в главное меню.

Как настроить параметры Интернет- соедидения
Ваш роутер по умолчанию настроен, интернет должен заработать автоматически. Если вдруг у вас это не произошло, в веб — интерфейсе роутера внизу выберите «Сеть», далее «WAN».
Теперь нужно проверить, что бы все поля открывшегося окна совпадали с изображенными на рисунке ниже:

Если вы хотите, что настройки сохранили, для этого нажмите внизу страницы «Сохранить».
Настройка параметров домашней сети
Перейдя в главное меню настроек нужно выбрать пункт «Сеть» далее «LAN».
У вас все поля должны быть заполнены, как на рисунке ниже:

Внизу страницы нужно нажать кнопку «Сохранить».
Далее выберите пункт «DHCP», далее «Настройка DHCP». Убедитесь, что DHCP-сервер включен:
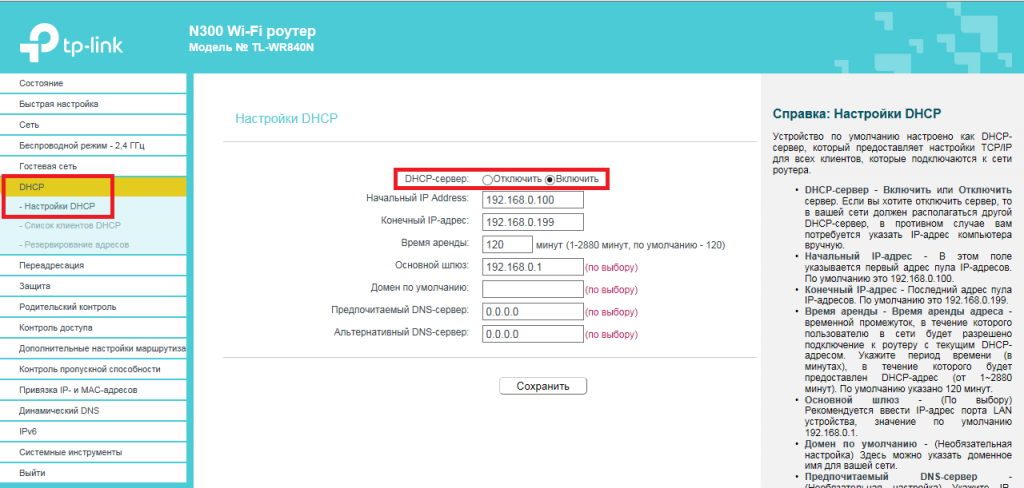
После все настройки нужно «Сохранить».
Как настроить Wi-Fi
Переходим в пункт «Беспроводной режим — 2,4 ГГц» потом «Основные настройки».
Затем нужно придумать и вести в поле «Имя сети» название вашей беспроводной сети (это название будет видно на всех беспроводных устройствах, которые вы будете подключать к вашему роутеру).
Название сети должны придумать только из латинских букв и цифр. Обязательно должна стоять точка напротив параметра «Включить», напротив пункта «Беспроводной режим — 2,4 ГГц» и должна стоять галочка напротив параметра «Включить широковещание SSID».
Остальные пункты настройте так, как показано на рисунке ниже:

Далее сохраните все настройки.
Выберите пункт «Защита беспроводного режима». На странице выберите WPA/WPA2-Personal. Теперь вам нужно придумать ключ вашей беспроводной сети: минимум 8 символов, которыми могут являться латинские буквы, цифры и знаки. Этот ключ нужен для защиты вашей сети, не выбирайте слишком простые пароли, наподобие 12345678.
Этот ключ потребуется ввести на всех беспроводных устройствах при первом подключении к вашей домашней сети. Введите придуманный вами ключ в поле «Пароль PSK». Остальные поля оставьте без изменений.
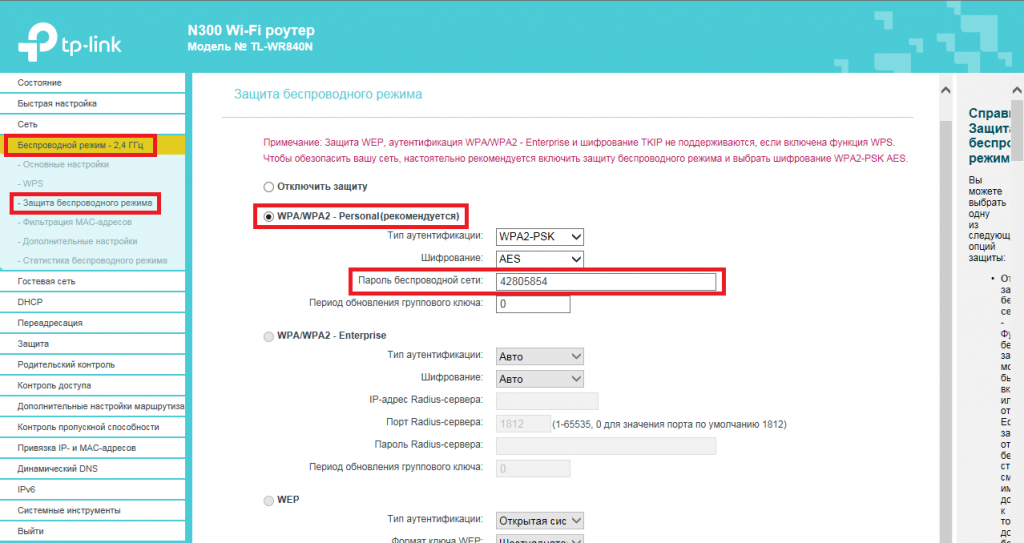
Сохраните все настройки.
Настройка IPTV-порта
Настройка необходима только в, том случаи если у вас подключена услуга QWERTY.TV и установлен декодер STB AmiNET/Медиацентр QWERTY.
Для настройки выберите пункт «Сеть», далее «IPTV». IGMP Proxy он должен быть включен, а в режиме нужно поставить «Мост». Далее выберете тот LAN порт, в который будет включена ТВ — приставка (декодер). На рисунке ниже показана верная настройка, при условии, что ТВ — приставка включается в четвертый порт роутера:
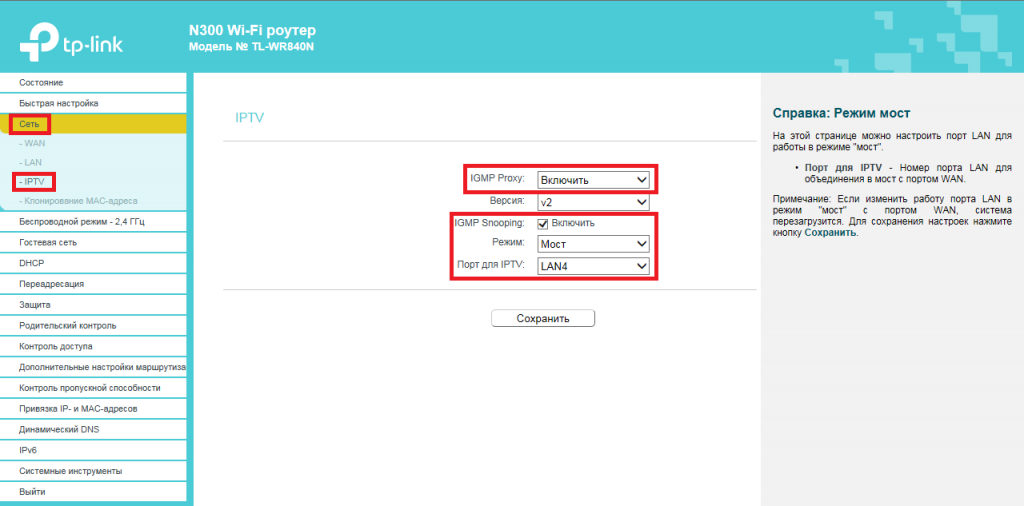
Сохраните все настройки, внизу страницы.
Важно : Ваш декодер AmiNET/Медиацентр QWERTY будет работать ТОЛЬКО при подключении в выбранный LAN порт!
Настройка фиксированного IP–адреса
Эта настройка необходима лишь в, том случаи если у вас подключена услуга Q.IP.
Для того, что бы настроить выберите пункт «Сеть», «WAN» далее нажмите ссылку «Дополнительно»:
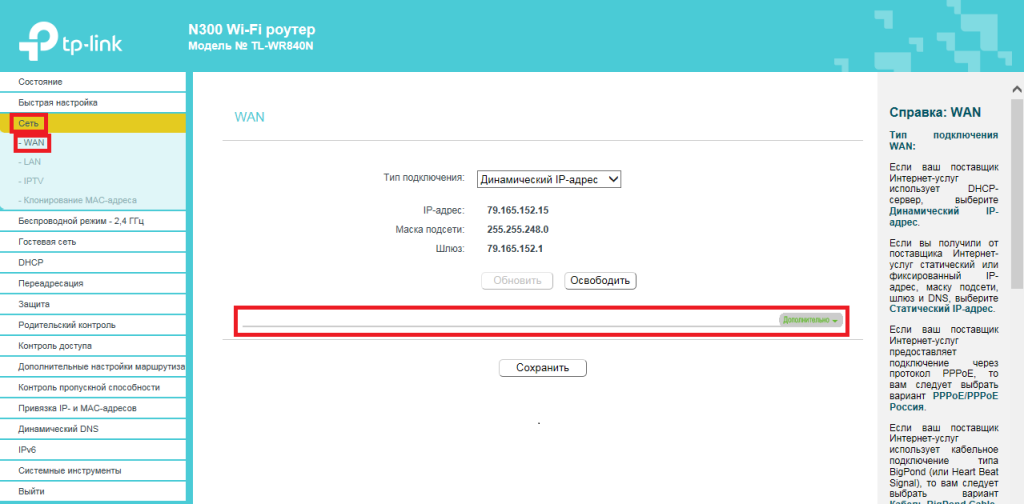
Для работы услуги необходимо изменить имя узла на QWERTY1:
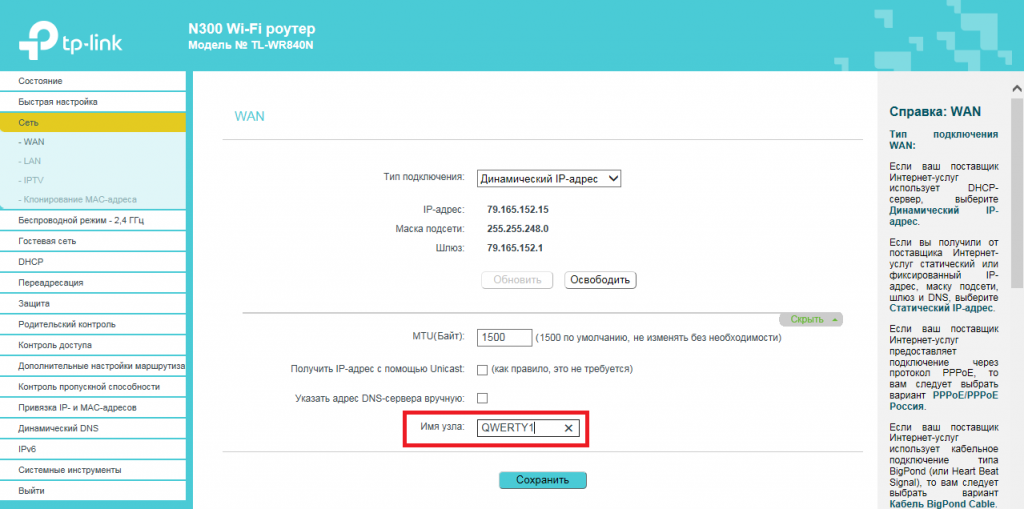
Обновление программного обеспечения роутера
Компания TP-Link периодически выпускает новые версии ПО для роутеров. При наличии рекомендации об установке определенной версии ПО на сайте qwerty.ru в «Списке рекомендованного оборудования» потребуется скачать прошивку и установить ее на роутер.
Файл прошивки имеет расширение .bin. Скачайте прошивку на свой компьютер. Выберите пункт «Системные Инструменты», далее «Обновление встроенного ПО».
Нажмите кнопку «Выберите файл» и выберите у себя на компьютере скачанную ранее прошивку. После этого нажмите кнопку «Обновить».
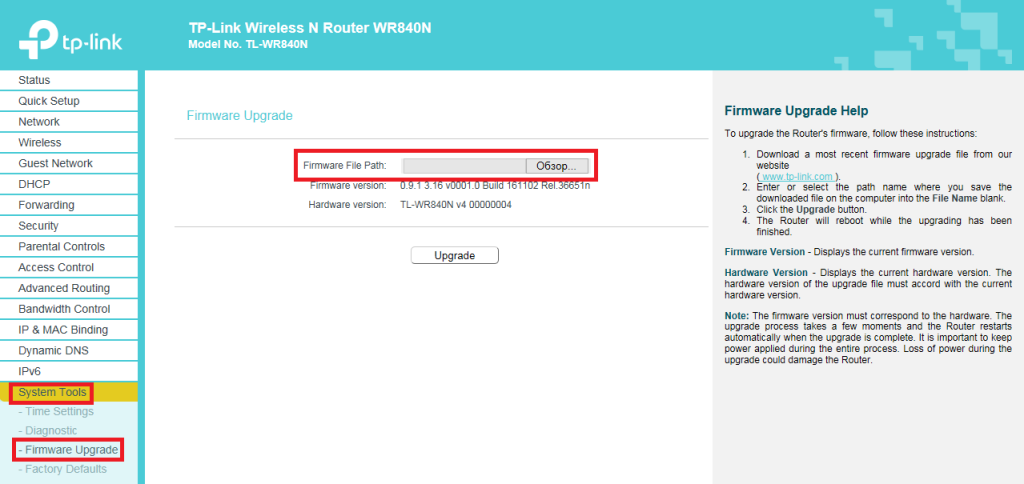
КАТЕГОРИЧЕСКИ ЗАПРЕЩАЕТСЯ выключать питание роутера, пока процесс обновления ПО не завершится.
После обновления ПО все настройки роутера сохранятся, но на всякий случай рекомендуется проверить правильность всех настроек и сохранить конфигурацию.
Восстановление настроек по умолчанию (сброс к заводским установкам)
Когда показывает ошибку в конфигурации роутера или при отсутствии доступа к веб — интерфейсу роутера можно сбросить настройки на заводские.
Для сброса настроек на заводские вставьте тонкую скрепку в отверстие кнопки (при включенном устройстве), нажмите и удерживайте ее в течение 10 секунд, а затем удалите скрепку.
Все светодиодные индикаторы устройства должны погаснуть и загореться снова. Подождите 30 секунд. Теперь Вы снова можете обратиться к web-интерфейсу маршрутизатора, используя IP-адрес, имя пользователя и пароль, установленные по умолчанию.
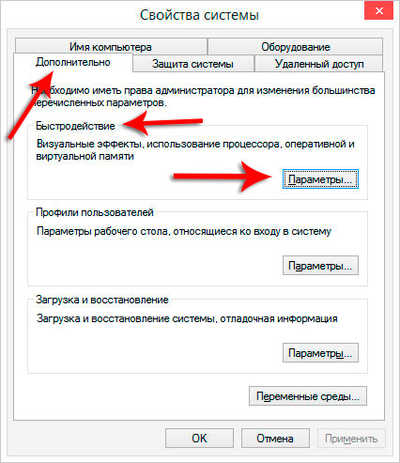










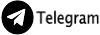




Комментарии