Простой метод ускорения работы Windows без использования сторонних программ.

Простой метод ускорения работы Windows без использования сторонних программ.
Как ускорить загрузку любой версии Windows без использования сторонних программ. Сейчас процесс загрузки операционной системы занимает значительное время, но после применения предложенных мной методов вы заметите явное улучшение.
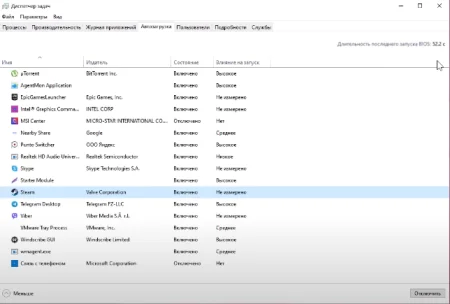 Чтобы войти в раздел автозагрузки в Windows 10 и Windows 11, просто кликните по диспетчеру задач в нижней части экрана. Это откроет соответствующее окно, где вы сможете внести изменения в настройки автозагрузки.
Чтобы войти в раздел автозагрузки в Windows 10 и Windows 11, просто кликните по диспетчеру задач в нижней части экрана. Это откроет соответствующее окно, где вы сможете внести изменения в настройки автозагрузки.
Обратите внимание на время последнего запуска BIOS, отображаемое в системе. Это значение указывает на период с момента разрешения BIOS начать загрузку операционной системы до момента, когда система полностью готова к использованию. Длительность этого процесса может варьироваться в зависимости от характеристик компьютера и используемого оборудования. Например, у меня, несмотря на использование быстрого SSD и процессора Intel 13900k, время загрузки составляет 52 секунды из-за определенных настроек.
Для значительного ускорения загрузки, сокращая время до примерно 10 секунд, необходимо определить программы, автоматически запускающиеся при старте, и исключить из них те, которые не являются необходимыми. Идентифицируйте программы по их названиям, а в случае незнакомых названий проведите поиск в Интернете, чтобы выяснить их функциональность.
Если программа не требуется при запуске системы, ее можно отключить. Просмотрите, как каждая программа влияет на загрузку компьютера: некоторые оказывают значительное воздействие, в то время как другие оказывают меньшее или совсем не влияют на время загрузки. Включите параметры для получения дополнительной информации о процессе. Рекомендуется выбрать опцию "CP при загрузке" для отображения списка программ и времени, затрачиваемого каждой из них при загрузке. Например, у меня программа Punto Switcher загружается за 2.2 секунды, что может быть слишком долго для SSD и процессора. Вы можете определить, какая программа требует длительного времени загрузки и принять решение об ее отключении, особенно если у вас старый компьютер без SSD.
Почему это происходит? Потому что все достаточно просто. В основном, замедление загрузки связано с характеристиками вашего диска. Различаются уровни скорости, и если ваш диск является медленным, то, соответственно, файлы будут загружаться медленно. Также важен вес программы: чем она объемнее, тем больше времени требуется на ее загрузку.
Хотя вы можете не обращать внимание на этот параметр, для некоторых программ отсутствует информация о скорости и объеме используемого дискового пространства. В любом случае, рекомендуется выбрать программы, которые вам не нужны, и начать с тех, которые могут занимать много времени загрузки процессора - 2 секунды уже могут быть считаемыми. Отключите такие программы, нажав правой кнопкой мыши и выбрав "Отключить".
 Здесь есть еще множество других программ. Я не буду подробно описывать каждую из них. Просто отключу те, которые мне не нужны. Вот так они будут выглядеть – отключенные программы.
Здесь есть еще множество других программ. Я не буду подробно описывать каждую из них. Просто отключу те, которые мне не нужны. Вот так они будут выглядеть – отключенные программы.
Обратите внимание, что половину программ я уже отключил. Они остались только потому, что я знаю, что они мне нужны. Например, Punto Switcher – я бы порекомендовал отключить ее, если она долго загружается. Можно будет включить вручную, когда понадобится. Мне она нужна постоянно. Также Telegram я не выключал, так как он нужен сразу при запуске системы. Остальные программы я выключил, и теперь половина из них уже отключена.
Немного слов про Windows 7: для тех, кто все еще пользуется этой операционной системой, чтобы знать, как попасть в то же самое место. Если мы запустим диспетчер задач, то там не будет всего этого – десятки функций. Поэтому в Windows 7 можно вписать "msconfig" и выбрать его – запустится окно msconfig. Затем перейдите в раздел автозагрузки, и здесь будет список программ, которые запускаются вместе с системой. У меня, так как чистая операционная система, здесь ничего нет. Но вы сможете выбрать, что нужно отключить.
Еще один важный момент – здесь нет информации о времени процессора и диске, поэтому эта информация менее полезна для Windows 7. Вот почему Windows 10 в этом отношении предпочтительнее. И еще один момент: сейчас я покажу на Windows 10, а затем на Windows 7.
На Windows 10 есть раздел "Службы", где вы можете отключить службы Microsoft и другие службы, используемые другими программами. Эти службы помогут ускорить загрузку. Если вы отключите эти службы через диспетчер задач, они не будут удалены с компьютера. Они просто не запустятся автоматически при старте Windows. Вы всегда можете запустить программы вручную со своего рабочего стола или из меню "Пуск". Программы будут работать без проблем.
Еще один способ значительно ускорить загрузку операционной системы без дополнительных программ – использовать Планировщик задач. Планировщик задач доступен для всех операционных систем, начиная с Windows Vista. Вы можете найти его через поиск и настроить задания в библиотеке планировщика заданий. Здесь вы увидите все запланированные задания, которые могут влиять на скорость загрузки вашего компьютера.
Когда программа запускается, она не влияет на скорость загрузки операционной системы. Однако, например, рекламный органайзер запускается при входе пользователя. Чтобы отключить эту задачу, выберите ее и нажмите "Отключить". Таким образом, эта задача не будет запускаться. Не рекомендуется удалять задачу, так как она может быть создана заново программой. Если вам понадобится эта задача в будущем, вы сможете ее снова включить.
Если у вас есть несколько триггеров, то один из них может быть триггером загрузки операционной системы. Можно отключить это действие и снова его включить. Здесь может быть много других задач, которые выполняются на вашем компьютере. Будьте внимательны при выборе того, что отключать или включать. Большая часть из них может быть отключена без вреда для работы компьютера. Это также помогает ускорить загрузку операционной системы Windows. Многие спрашивают, поможет ли отключение служб ускорить процесс загрузки операционной системы. Службы можно найти на нижней панели в разделе "Службы".
Вот как попасть в этот раздел. Здесь нет галочки для удаления служб Microsoft.
Видны все службы. Если хотите открыть их полностью, нажмите здесь. Теперь вы можете выбрать различные службы. Я не могу показать, какие службы можно отключить или нельзя, потому что они отличаются в разных версиях операционной системы Windows (Vista, 7, 8, 8.1, 10 и 11). Ищите информацию для вашей версии. Хочу предупредить, что службы почти не влияют на скорость работы компьютера. Если у вас современный компьютер (не старше 10 лет), то отключение служб поможет немного только если у вас очень старый и слабый компьютер с мало оперативной памятью и старым жестким диском HDD. В принципе, если у вас более-менее современный компьютер с достаточным количеством оперативной памяти и SSD-диском, то не трогайте службы – они не помогут вам. Список того, что можно отключать и что нельзя – найдете в интернете, я не могу подсказать конкретно.
Зачем чистить системный диск HDD? Быстрее загрузится, если меньше хлама. Системные файлы должны быть легко доступны при включении ОС. После очистки рекомендуется дефрагментация. Откройте проводник, найдите системный диск C. Если есть папка Windows, это системный диск. Далее нажмите правой кнопкой мыши, выберите свойства и перейдите в раздел "Оптимизировать". Нажмите кнопку оптимизации. Если написано "Дефрагментировать", нажмите эту кнопку. Если SSD, будет значок оптимизации. Анализ может быть необходим перед оптимизацией, особенно в Windows 7. Файлы могут быть фрагментированы. Оптимизация соберет системные файлы вместе и ускорит чтение на старых и медленных дисках.
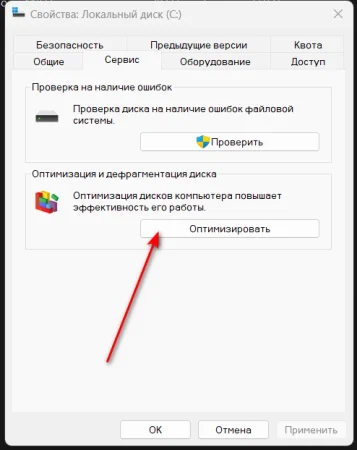 Функция fastboot ускоряет загрузку BIOS, но не рекомендуется использовать ее при разгоне процессора или оперативной памяти. У многих компьютеров с fastboot возникают проблемы. Операционная система может загрузиться за 4-5 секунд, но видел много случаев, когда это занимает 5-7 секунд. Будьте осторожны при включении fastboot, особенно если есть специфические настройки BIOS или разгон. Есть также функция отключения сбойных драйверов для ускорения загрузки Windows, если у вас проблемы с этим. Некоторые компьютеры загружаются до 5 минут, даже если все службы и задачи отключены. Если это не помогает даже после дефрагментации HDD, обратитесь за помощью в сервисный центр.
Функция fastboot ускоряет загрузку BIOS, но не рекомендуется использовать ее при разгоне процессора или оперативной памяти. У многих компьютеров с fastboot возникают проблемы. Операционная система может загрузиться за 4-5 секунд, но видел много случаев, когда это занимает 5-7 секунд. Будьте осторожны при включении fastboot, особенно если есть специфические настройки BIOS или разгон. Есть также функция отключения сбойных драйверов для ускорения загрузки Windows, если у вас проблемы с этим. Некоторые компьютеры загружаются до 5 минут, даже если все службы и задачи отключены. Если это не помогает даже после дефрагментации HDD, обратитесь за помощью в сервисный центр.
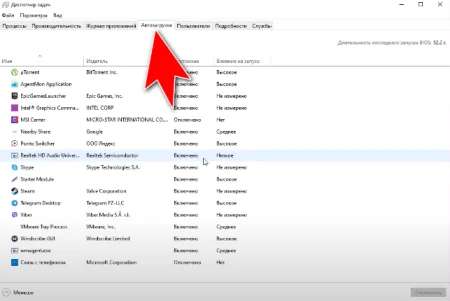

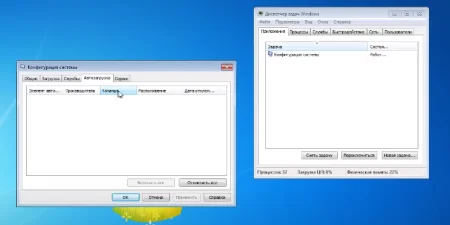

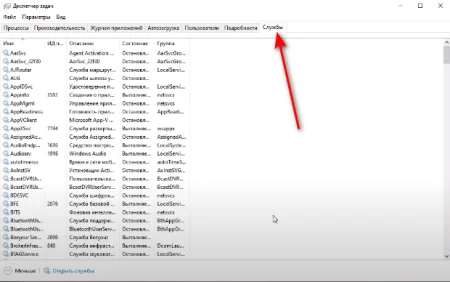









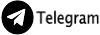

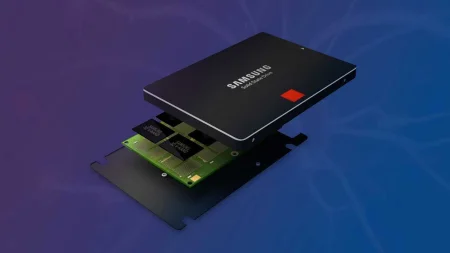


Комментарии