Настройка сетевого адаптера в Windows

Настройка сетевого адаптера в Windows
Инструкция по настройке сетевого интерфейса Windows после подключения сервера к сети.
Этап 1
Подключитесь к виртуальному серверу по RDP и откройте "Network and Sharing Center". Для этого на рабочем столе Windows, в правом нижнем углу, кликните правой кнопкой мыши по "Настройки сетевых подключений".
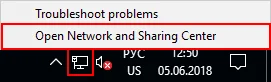
В появившемся окне выберите соответствующий сетевой интерфейс, у которого отсутствует доступ к сети.
 Откроется окно состояния интерфейса. Для подтверждения выбора необходимого интерфейса, откройте его детали с помощью кнопки "Details".
Откроется окно состояния интерфейса. Для подтверждения выбора необходимого интерфейса, откройте его детали с помощью кнопки "Details".

Сопоставьте значение поля "Physical Address" с значением поля "MAC" в панели управления.
Этап 2
Если при создании сети в панели управления была включена опция DHCP, то настройка сетевого адаптера Windows будет выполнена автоматически. Проверить статус опции можно в свойствах сети в панели управления.
Если при создании сети в панели управления вы НЕ включили опцию DHCP, то настройку необходимо выполнить вручную. Откройте свойства адаптера, используя клавишу "Properties".
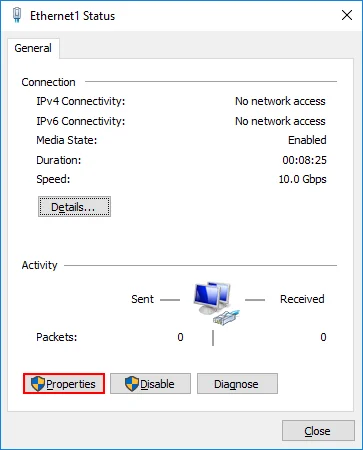
Выберите соединение IPv4 и кликните по кнопке "Properties".
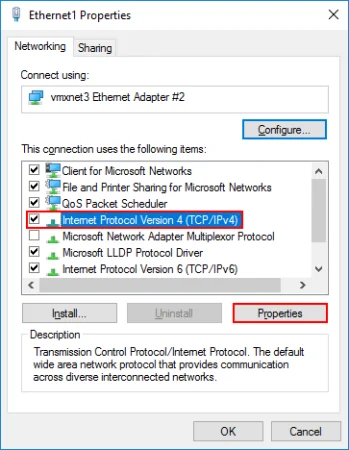 В появившемся окне введите в поле "IP-address" предоставленный вам адрес, а в поле "Subnet mask" введите маску подсети. Все необходимые значения можно найти в настройках сервера в разделе "Сеть" или в меню "Сеть".
В появившемся окне введите в поле "IP-address" предоставленный вам адрес, а в поле "Subnet mask" введите маску подсети. Все необходимые значения можно найти в настройках сервера в разделе "Сеть" или в меню "Сеть".
Сохраните изменения.
Этап 4
Для проверки настроек сетевого адаптера выполните команду ping на адрес шлюза по умолчанию, например:
ping 10.0.1.1
Примечание: для проверки на Windows Server 2016 необходимо выполнить пинг на другой локальный сервер


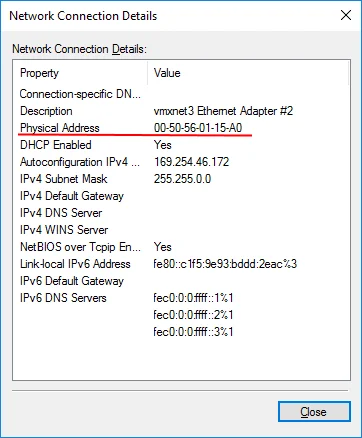


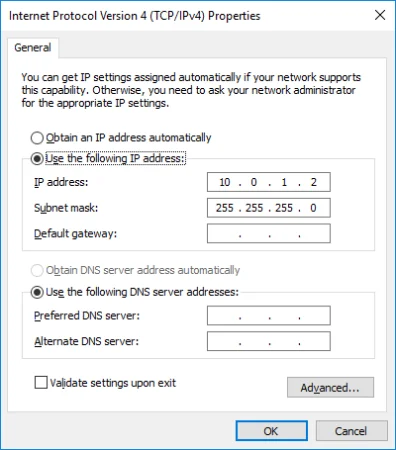









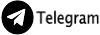




Комментарии