Использование планировщика Windows

Использование планировщика Windows
Планировщик задач Windows предназначен для автоматического запуска программ в соответствии с установленным расписанием или в ответ на определенные события. Возможно запускать практически любые приложения, но наиболее распространенным вариантом является выполнение различных сценариев, таких как PowerShell.
Для доступа к Планировщику задач Windows, перейдите в раздел "Система и безопасность" в панели управления, затем выберите "Администрирование" и "Расписание выполнения задач".
 Давайте создадим задачу для запуска скрипта при каждом запуске компьютера. Для этого нужно иметь файл скрипта для запуска. Перейдем к созданию задачи, воспользовавшись опцией "Создать задачу" в меню "Действия", расположенном в правой части экрана.
Давайте создадим задачу для запуска скрипта при каждом запуске компьютера. Для этого нужно иметь файл скрипта для запуска. Перейдем к созданию задачи, воспользовавшись опцией "Создать задачу" в меню "Действия", расположенном в правой части экрана.
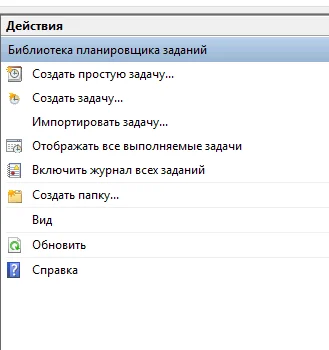
На первой вкладке введите имя задачи и, при необходимости, предоставьте ее подробное описание. Укажите, от имени какого пользователя задача будет выполняться, а также решите, должна ли она запускаться только после входа в систему (т.е., для пользователей, вошедших в систему), или для всех пользователей. Важно отметить, что если запускаемые программы используют сетевые диски и папки, то следует указать пароль учетной записи, от имени которой будет выполняться задача. Опция "Выполнить с наивысшими правами" означает запуск от имени администратора. Кроме того, можно скрыть задачу, чтобы она не отображалась при запуске — так называемая скрытая задача.
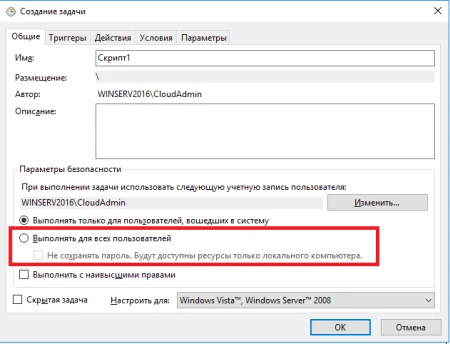 На вкладке "Триггеры" можно установить одно или несколько расписаний для запуска задачи. Задание времени и периодичности запуска обычно не представляет сложности.
На вкладке "Триггеры" можно установить одно или несколько расписаний для запуска задачи. Задание времени и периодичности запуска обычно не представляет сложности.
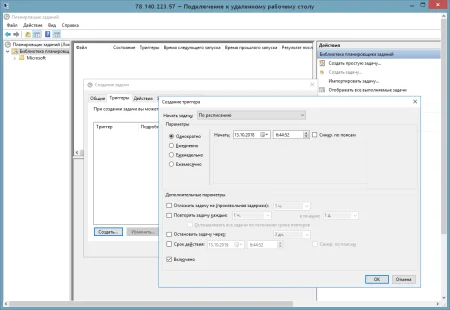 Обратите внимание, что в меню "Начать задачу" предоставлены различные типы запуска задачи: по расписанию, при простое, при входе в систему и так далее.
Обратите внимание, что в меню "Начать задачу" предоставлены различные типы запуска задачи: по расписанию, при простое, при входе в систему и так далее.
Также есть возможность указать периодичность запуска задачи, задержать запуск, установить сроки действия задачи и т.д.
На вкладке "Действия" вы указываете, какая программа будет запускаться, и при необходимости задаете ее параметры. Также можно просто вывести сообщение на экран или отправить сообщение по электронной почте, выбрав соответствующий пункт в меню "Действие".
 На вкладке "Условия" можно установить дополнительные условия выполнения задачи, такие как "Запускать только при питании от сети" (актуально для устройств, где важна экономия энергии, например, ноутбуки) или "Разбудить компьютер для запуска задания" и так далее.
На вкладке "Условия" можно установить дополнительные условия выполнения задачи, такие как "Запускать только при питании от сети" (актуально для устройств, где важна экономия энергии, например, ноутбуки) или "Разбудить компьютер для запуска задания" и так далее.
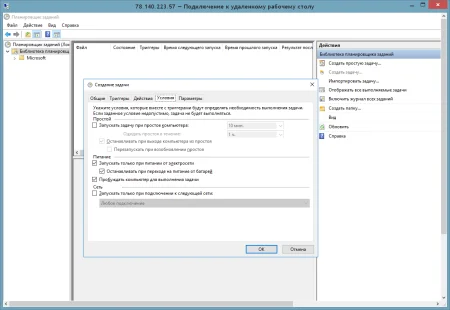 На последней вкладке можно указать дополнительные параметры, такие как перезапуск задачи при сбое выполнения или запуск задачи после пропуска (например, если компьютер был выключен, и задание не смогло выполниться в назначенное время).
На последней вкладке можно указать дополнительные параметры, такие как перезапуск задачи при сбое выполнения или запуск задачи после пропуска (например, если компьютер был выключен, и задание не смогло выполниться в назначенное время).
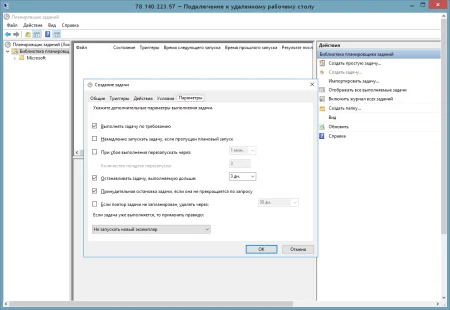 После нажатия кнопки "Готово" задача создается и добавляется в библиотеку планировщика задач. Здесь у вас есть возможность управлять этими задачами, выполняя действия, такие как запуск, остановка, редактирование, включение/выключение и т.д.
После нажатия кнопки "Готово" задача создается и добавляется в библиотеку планировщика задач. Здесь у вас есть возможность управлять этими задачами, выполняя действия, такие как запуск, остановка, редактирование, включение/выключение и т.д.
 После нажатия кнопки "Готово" задача создается и добавляется в библиотеку планировщика задач. Здесь у вас есть возможность управлять этими задачами, выполняя действия, такие как запуск, остановка, редактирование, включение/выключение и т.д.
После нажатия кнопки "Готово" задача создается и добавляется в библиотеку планировщика задач. Здесь у вас есть возможность управлять этими задачами, выполняя действия, такие как запуск, остановка, редактирование, включение/выключение и т.д.
Также у планировщика есть и другие функции, такие как импорт/экспорт задач, ведение журналов запуска, создание простых задач (где указываются только имя, описание, программа, пользователь и расписание) и многое другое.
На этом завершается демонстрация возможностей использования планировщика задач Windows.










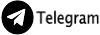




Комментарии