Как повысить производительность замедлившегося смартфона на операционной системе Android

Как повысить производительность замедлившегося смартфона на операционной системе Android
Когда-то задумывались ли вы, почему ваш Android-смартфон начинает работать медленно?
Ваши любимые приложения не запускаются так быстро, как прежде, и многозадачность занимает больше времени. Анимация экрана, кажется, затягивается на вечность.
Почему ваш телефон становится медлительным и кажется, будто он не может проснуться? Чаще всего причина кроется в неправильном обращении пользователя.
Эти симптомы, напоминающие летаргическую лень, похожи на проблемы, часто встречаемые на настольных и портативных компьютерах. Виноват не износ электронных компонентов, а небрежное отношение пользователя к гигиене своего телефона.
Решение заключается не в покупке нового телефона, иначе придется обновлять устройство каждый год или два. Даже новая топовая модель, как и ваш текущий телефон, в конечном итоге будет выполнять те же задачи для работы и отдыха.
Понимание причин накопления цифрового мусора важно для оживления Android-смартфона, и восстановление его оптимальной производительности проще, чем вы думаете.
Следуйте этим практическим советам, чтобы эффективно ускорить работу вашего тормозящего устройства Android и улучшить его функциональность.
Шаги к успеху начинаются с очистки браузера на любом смартфоне. Оптимизация веб-браузера сравнима с уборкой всей цифровой пыли и эффективна также для планшетов Android.
Многие пользователи Android предпочитают браузер Google Chrome, а владельцы телефонов Samsung часто выбирают веб-браузер Samsung по умолчанию. Независимо от выбора браузера на Android-устройстве, процесс очистки кэша аналогичен
Шаг 1. Откройте веб-браузер и коснитесь трех вертикальных точек в правом верхнем углу.
Шаг 2. Прокрутите список опций вниз и выберите "Настройки".
Шаг 3. Нажмите "Конфиденциальность и безопасность", затем "Очистить данные просмотра".
Шаг 4. Выберите временной диапазон и установите флажки для "История просмотра", "Файлы cookie и данные сайта", а также "Кэшированные изображения и файлы".
Шаг 5: Нажмите "Очистить данные" в правом нижнем углу экрана.
Второй этап - очистка кэша приложений. Данные кэша браузера занимают внутреннее пространство и замедляют работу телефона. Тот же принцип помогает устранить избыточный кеш и временные файлы в приложениях Android, которые могут снижать производительность вашего телефона
Шаг 1. Вернитесь в меню настроек телефона Android (не браузера) и выберите "Память приложений".
Шаг 2. Коснитесь имени каждого установленного приложения. В зависимости от типа приложения вы увидите "Очистить хранилище" и/или "Очистить кеш". Нажмите одну или обе опции для более тщательной очистки. Это не приведет к удалению приложений, а только очистит цифровой беспорядок.
Совет по обслуживанию: регулярно выполняйте обе функции очистки кэша, чтобы минимизировать накопление временных файлов и кэша, предотвращая постепенное снижение производительности.
Удаление и отключение ненужных приложений на Android
Избавление от ненужных или неиспользуемых приложений на вашем Android-устройстве может существенно улучшить его производительность. Вот как это сделать:
Шаг 1: Перейдите в настройки телефона.
Шаг 2: Нажмите на опцию "Приложения".
Шаг 3: Найдите установленное приложение, которое вы хотите отключить, и коснитесь его.
Шаг 4: Нажмите "Отключить" в нижней части экрана телефона.
Дополнительный совет: Избегайте установки приложений, обещающих очистку оперативной памяти и хранилища данных, так как они могут потреблять больше ресурсов, чем экономят.
Отключение или изменение настроек анимации

Изменение настроек анимации может оказать значительное воздействие на производительность вашего Android-телефона. Это также может повлиять на время работы батареи. Вот как выполнить настройки:
Шаг 1: Откройте "Настройки" > "Система" и перейдите в "Параметры разработчика" в разделе "Система". Если не видите параметры разработчика, активируйте их (шаг 2) или перейдите к шагу 3.
Шаг 2: Вернитесь в главное меню настроек и выполните следующие действия: A, B, C и D.
- A) Выберите "О телефоне".
- B) Семь раз нажмите "Номер сборки" внизу экрана.
- C) Подтвердите блокировку экрана при необходимости.
- D) Вернитесь в "Настройки" > "Система" и перейдите в "Параметры разработчика" в разделе "Система".
Шаг 3: Убедитесь, что тумблер включен (находится в положении "Вкл.").
Шаг 4: Перейдите в раздел "Рисование" в меню "Разработчик".
Шаг 5: Найдите три параметра: "Масштаб анимации окна", "Масштаб анимации перехода" и "Шкала продолжительности анимации".
Шаг 6: Коснитесь линии шкалы под каждым параметром и выберите желаемую скорость. Помните, что параметры идут сверху вниз от медленного до быстрого.
Шаг 7: Экспериментируйте, подбирая настройки под свои потребности и предпочтения. Реакция на движение в приложениях и играх может различаться в зависимости от выбранных параметров масштабирования.
Дополнительные шаги для улучшения производительности Android-телефона
Предыдущие указания предоставили важные шаги для устранения медлительности вашего телефона Android. Ниже приведен список дополнительных простых настроек и советов, которые дополнительно улучшат производительность вашего устройства.
-
Регулярно проверяйте обновления приложений Android: Многие приложения часто выпускают обновления. Устаревшие версии не только снижают производительность, но также могут создавать уязвимости для вредоносных программ и хакерских атак на операционную систему Android.
-
Перезагружайте телефон каждые несколько дней: Эта простая практика освобождает внутреннюю память и устраняет цифровой беспорядок, что является хорошим первым шагом, если ваш телефон начинает работать нестабильно.
-
Удалите лишние виджеты: Виджеты - отличный способ быстрого доступа к функциям приложения без поиска по всему интерфейсу. Однако избыточное количество виджетов, занимающих много места на экране, может снизить оперативную память и срок службы батареи. Удалите все, кроме необходимых для повседневного пользования.
-
Отрегулируйте частоту обновления экрана: Частота обновления экрана определяет скорость реакции на изменения изображения. Изменение этой настройки может повлиять на отзывчивость устройства. В настройках "Дисплей" выберите режим обновления, такой как "Авто" для интеллектуальной оптимизации или 60/120 Гц для баланса между обновлением и расходом заряда батареи.
Воспользуйтесь этими дополнительными рекомендациями, и вы заметите значительное улучшение в скорости и общей производительности вашего Android-смартфона, возвращая его к состоянию отзывчивости и эффективности, подобному первому опыту использования.














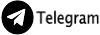




Комментарии